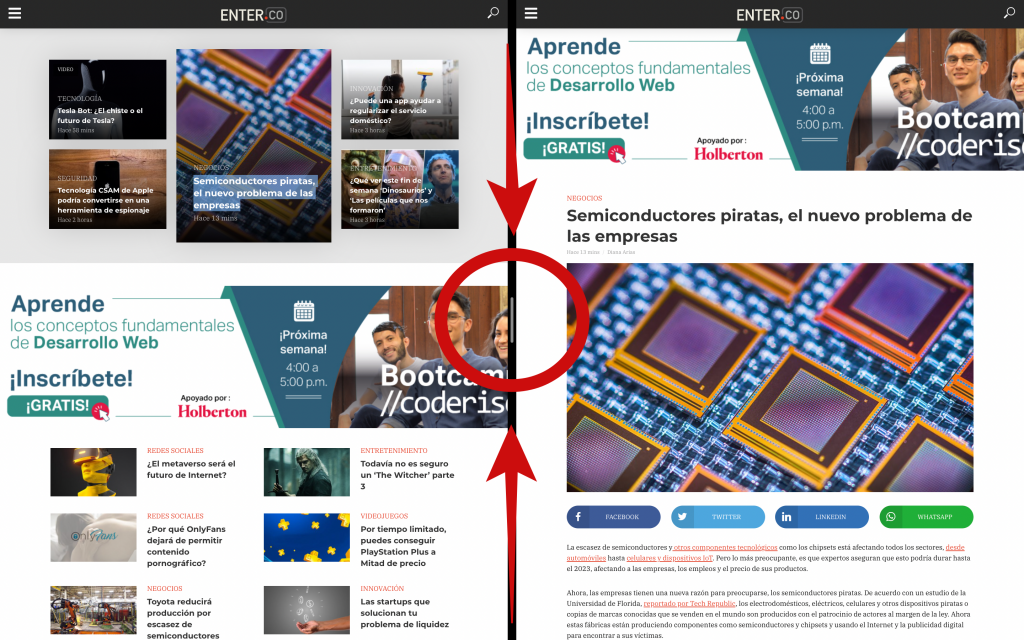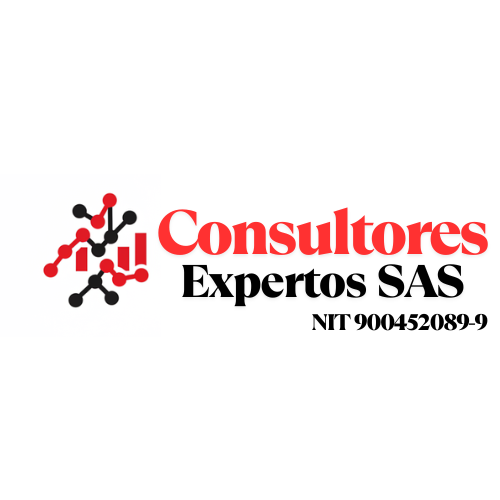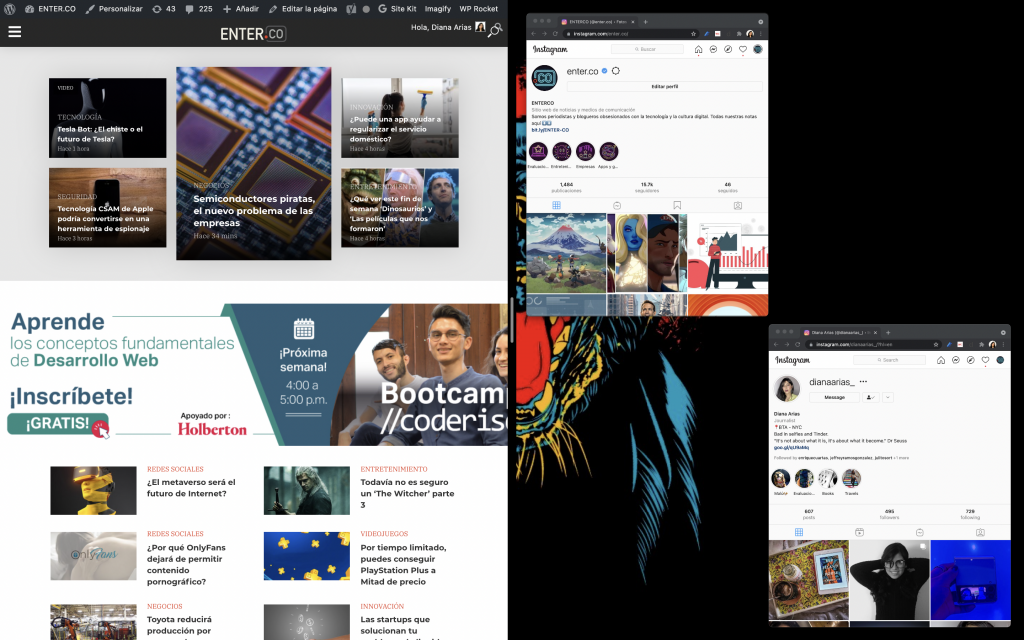Muchos trabajamos con múltiples pantallas a la vez, pero ¿Qué pasa cuando solo tenemos una? Pues tenemos que dividirla, a riesgo de quedarnos sin vista, para poder trabajar de manera eficiente y productiva. Obviamente, la manera más fácil es llevar tu cursor y simplemente mover la ventana al tamaño deseado, pero ¿sabías que puedes hacerlo con un solo clic en tu Mac y iMac?
Antes de que te emociones demasiado, debo advertirte. Esto tiene un máximo de dos divisiones, una ventana a la derecha y otra a la izquierda. Windows 11 llegará con varias divisiones, por lo que podemos esperar algo similar con los dispositivos Apple, aunque ellos están apuntado más a la conectividad de multiples dispositivos. Esto quiere decir que podrás pasar un archivo de tu iPad a tu computador con un solo clic, e incluso usar tu teclado y mouse en el Mac y iMac, pues reconocerá los gadgets conectados y activos a la misma red y su posición para esto.
Obviamente, la manera más fácil es llevar tu cursor y simplemente mover la ventana al tamaño deseado, pero ¿sabías que puedes hacerlo con un solo clic en tu Mac y iMac?.
apple 2021
¡Listo! Ya tienes tu pantalla dividida y no necesitas estar activando una ventana para poder usarla.
El ancho de cada una está preestablecido, pero si necesitas que una sea más ancha que la otra solo necesitas mover la pequeña barra blanca que aparece en medio de las ventanas para cambiarlo: